W tym kursie zostanie omówiony cały dział klientów. Nauczysz się z niego jak zarządzać swoimi klientami, tworzyć nowych czy przypisywać ich do odpowiednich grup klientów.
Dział klientów w systemie Opencart dzieli się na cztery części:
Klienci – lista klientów w sklepie internetowym, mamy tu możliwość również tworzenia nowych klientów i zmieniania danych już tych istniejących.
Grupy klientów – w tym miejscu możemy tworzyć swego rodzaju kategorie klientów z pewnymi właściwościami. Grupy klientów są bardzo przydatne w przypadku sklepów gdy musimy mieć różne ceny dla poszczególnych odbiorców naszych towarów.
Zatwierdzanie klientów – jeżeli w systemie mamy wyłączone automatyczne zatwierdzanie klientów, musimy tę operację wykonywać samodzielnie. W tym miejscu mamy dostęp do klientów wymagających sprawdzenia i ewentualnego zatwierdzenia.
Niestandardowe pola – w tym miejscu możemy dodać dodatkowe pola do formularza rejestracji w sklepie internetowym
Zobacz naszą ofertę dla sklepów internetowych
Klienci
Wbrew pozorom jest to dość rozbudowana przestrzeń w Opencart. Widać to już, w formularzu dodawania klienta. Aby do niego dotrzeć musimy skorzystać z lewej nawigacji, rozwinąć pozycję „Klienci”, a następnie wybrać pozycję o tej samej nazwie „Klienci”.
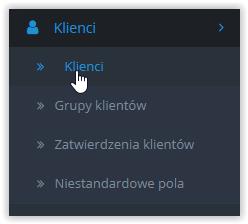
System Opencart przekieruje nas do listy klientów obecnych w naszym sklepie internetowym. Z poziomu listy klientów mamy dostęp do edycji poszczególnych klientów naszego sklepu internetowego oraz do opcji blokowania ich i odwrotnie – odblokowywania. Do tego celu służy rozszerzenie interfejsu „Akcje”, przy każdej pozycji na liście.

Na liście znajdziemy też mechanizm filtrujący, który jest niezwykle przydatny w przypadku sporej ilości klientów w sklepie internetowym.

Aby poznać lepiej mechanizm klientów w Opencart utwórzmy nowego klienta dla sklepu internetowego. W tym celu korzystamy z górnych przycisków akcji.

Po kliknięciu Opencart przekieruje nas do formularza dodawania nowego klienta. Formularz ten składa się z dwóch części. Z ustawień i danych ogólnych oraz części partnerskiej. Część ogólna składa się z formularza zbierającego dane kontaktowe, dostępowe oraz konfiguracyjne. Takie jak czy klient ma zostać zapisany do newsletter'a, czy klient będzie aktywny po zapisaniu oraz czy jest bezpieczny dla naszego sklepu.

W formularzu podstawowym jest też miejsce na dodanie adresu klienta. Opencart pozwala na dodanie dowolnej ilości adresów do sklepu internetowego, a następnie przy zamówieniach klient wybiera sobie z którego system sklepowy ma korzystać w trakcie realizacji bieżącego zamówienia. Aby dodać nowy adres klikamy na przycisk „Dodaj adres” zlokalizowany po lewej stronie formularza.

Kliknięcie wyświetli nam formularz zbierający dane adresowe.
System Opencart posiada wbudowany program partnerski. Polega on na tym, że klienci biorący udział w programie partnerskim, odsyłający użytkowników ze swoich stron WWW do naszego sklepu internetowego, dostają określoną prowizję gdy dany użytkownik coś u nas zakupi. W ostatnich czasach bardzo popularna metoda promocji sklepu internetowego i angażowania osób trzeci w zwiększanie sprzedaży. Formularz ten składa się z dwóch części. W pierwszej podajemy dane partnera:
Firma – wpisujemy tutaj nazwę firmy partnera.
Strona internetowa – adres strony internetowej partnera, która odsyła do naszego sklepu internetowego
Kod śledzenia – podajemy unikalny kod, który będzie w linku do naszego sklepu internetowego. Kod pozwoli rozpoznać, który partner do nas użytkownika odwołał. Kodem może być przypadkowy łańcuch znaków z alfabetu łacińskiego lub słowo klucz.
Prowizja – prowizja naliczona dla partnera. Jest to procent od kwoty, którą zapłacił klient odesłany do nas przez partnera.
Druga część formularza pozwoli określić szczegóły dotyczące płatności.

NIP – no wiadomo, jest to numer podatkowy NIP
Metoda płatności – wybieramy metodę płatności z dostępnych trzech metod: czek, PayPal, Przelew
Nazwa odbiorcy płatności na czeku – w przypadku płatności czek, musi określić nazwę odbiorcy, gdy wybierzemy płatność PayPal pole to zmieni się na „Adres e-mail konta PayPal”, a w przypadku „Przelew” na kilka pól związanych danymi bankowymi.
Status – określamy czy profil partnera jest włączony czy też nie.
Po uzupełnieniu wszystkich niezbędnych pól, zapisujemy nowego użytkownika korzystając z górnych przycisków akcji.
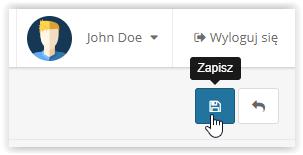
Grupy klientów
To bardzo ciekawa i użyteczna funkcja w sklepach internetowych Opencart. Jest też standardem wyposażenia, w e-commerce, nie tylko w Opencart. Grupy klientów pozwalają na nadawanie różnych przywilejów użytkownikom. Możemy im nadawać różnych cech, przypisywać różne podatki czy zniżki. Dzięki grupom klientów możliwe jest prowadzenie sprzedaży detalicznej oraz hurtowej w obrębie jednego sklepu internetowego. Możemy też obsługiwać klientów biznesowych z europejskim numerem VAT.
Aby skorzystać z tej funkcjonalności oraz lepiej ją poznać rozwińmy pozycję „Klienci”z lewej nawigacji i wybierzmy „Grupy klientów”.

Gdy system sklepu internetowego, przekieruje nas do listy już istniejących grup klientów. Kliknijmy przycisk „Kliknij nowy” z grupy przycisków akcji.
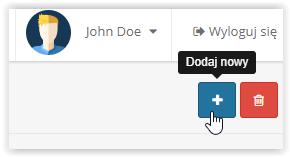
System przekieruje nas do prostego formularza dodawania nowej grupy klientów. Formularz składa się jedynie z czterech pól, gdzie pole nazwa i opis w przypadku wielojęzycznych sklepów internetowych jest powielona o ilość wersji językowych. W samym formularzu nie znajdziemy nic nowego z interfejsu oprócz pola zatwierdzania nowych klientów. Zaznaczenie opcji tak oznacza, że klient po rejestracji musi poczekać aż administrator sklepu go aktywuje. Opcja ta jest przydatna jedynie w nie których sklepach internetowych, a więc domyślnie w Opencart jest wyłączana. Po wypełnieniu wszystkich pól zapisujemy formularza.

Gdy system już przekieruje Cie do listy grup klientów, zauważ jest coś takiego jak grupa domyślna.
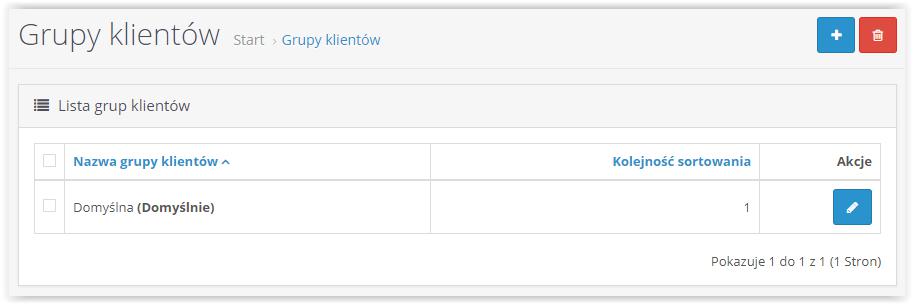
Grupa klientów domyślna to taka grupa do której trafiają automatycznie wszyscy rejestrujący się klienci. Grupę tą możemy zmienić w ustawieniach systemu. W tym celu skorzystajmy ponownie z lewej nawigacji panelu administracyjnego. Rozwińmy pozycję „System” i wybierzmy pozycję „Ustawienia”. Z listy sklepów internetowych wybierzmy ten w którym chcemy dokonać zmiany. Przejdźmy następnie do zakładki „Opcje”.

Odnajdźmy dział opcji zatytułowany „Konto”.
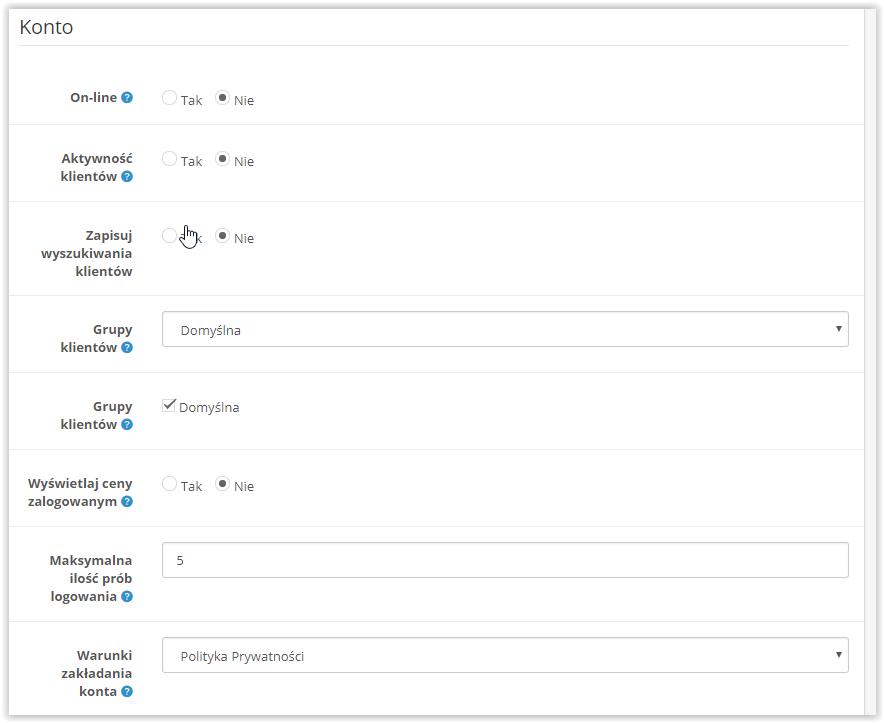
Czwarta opcja to ta której poszukujemy - „Grupy klientów”. Tutaj z listy rozwijanej możemy wybrać domyślną grupę klientów dla naszego sklepu internetowego.

Skoro znaleźliśmy się w ustawieniach systemu warto omówić resztę opcji mających wpływ na funkcjonowanie użytkowników, w naszym sklepie internetowym. Dostępne opcje to:
On-line - możliwość podglądania w raportach systemowych zachowań użytkowników online
Aktywność klientów - ogólne tworzenie raportów sklepie dotyczące zachować użytkowników.
Zapisuj wyszukiwania klientów - Zapisywanie wyszukiwań klientów w wyszukiwarce sklepu internetowego. Przydatna funkcja do optymalizacji nazw produktów.
Grupy klientów - Opcja omawiana w tym kursie
Wyświetlaj ceny zalogowanym – opcja włączona powoduje że ceny produktów w naszym sklepie internetowym będą widzieli jedynie klienci zalogowani. To oczywiści wymusza na nich wcześniejszą rejestracje na sklepie internetowym.
Maksymalna ilość prób logowania – Opcja dzięki której konta użytkowników są bezpieczniejsze. Jest to tak zwane zabezpieczenie Brutal Force. Ustawiamy w nim ilość prób logowania po przekroczeniu której użytkownik zostanie zablokowany.
Warunki zakładania konta – z listy wybieramy treść z działu informacji, którą użytkownik musi zaakceptować podczas rejestracji w sklepie internetowym. Zazwyczaj jest to strona z regulaminem bądź polityką prywatności.
Po wprowadzeniu zmian całość musimy zapisać.
Zatwierdzenia klientów
Wyjaśniając działanie grupy klientów pisałem, że jedną z nowych opcji w interfejsie jest opcja zatwierdzania nowych klientów w sklepie internetowym. Włączenie tej opcji powoduje że klienci od razu po rejestracji nie będą mogli się zalogować do sklepu internetowego, a przy samej próbie logowania zobaczą komunikat jak poniżej.

Klienci tacy będą widoczni właśnie, w dziale panelu administracyjnego „Zatwierdzenia klientów”. Aby przejść do tego działu należy skorzystać z lewej nawigacji, rozwinąć pozycję klienci, a następnie kliknąć pozycję „Zatwierdzenia klientów”.

Po kliknięciu w pozycję system sklepu internetowego przekieruje nas do listy użytkowników oczekujących na zatwierdzenie. Na liście mamy dostęp do filtracji wyników znajdujących się na liście. Interfejs akcji składa się z trzech przycisków. Pierwszy pozwala na zatwierdzenie użytkownika, drugi na odmowę, trzeci na edycję użytkownika i wprowadzenia do niego zmian. Interfejs jest na tyle wygodny że całość operacji możemy wykonywać na liście nie zagłębiając się w formularze edycji. Użytkownik po zatwierdzeniu zostaje aktywowany i przypisany do domyślnej grupy.
Pola niestandardowe
To ostatnia część kursu poświęcona klientom w sklepach internetowych opartych na Opencart. Pola niestandardowe pozwalają ma maksymalne spersonalizowanie procesu rejestracji klientów. Dzięki nim możemy zbierać od naszych klientów dodatkowe dane. Aby dodać dodatkowe pole do rejestracji w naszym sklepi internetowym w lewej nawigacji rozwijamy pozycję „klienci” i wybieramy kolejną pozycję „Niestandardowe pola”.
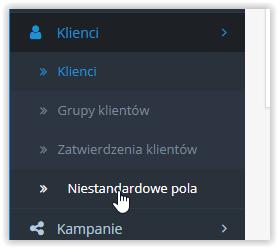
Opencart przekieruje nas do listy utworzonych już niestandardowych pól w naszym sklepie internetowym. Tutaj też możemy istniejące pola edytować, zmieniać i parametry. My zajmiemy się tworzeniem nowego pola. Korzystamy przycisków akcji, klikając w „Dodaj nowy”.

System przekieruje nas do formularza konfigurowania nowego pola dla procesu rejestracji.

Formularz dodawania niestandardowego pola jest podzielony na dwie części. Pierwsza część służy do konfiguracji podstawowych informacji dotyczących nowego pola w formularzu.
Nazwa niestandardowego pola – nazwa naszego pola. Nazwę tę też będzie widział użytkownik jako etykietę pola.
Lokalizacja – gdzie ma zostać dodane pole. Mamy do wyboru trzy warianty: Konto czyli pole zostanie dodane przy procesie rejestracji, Adres – pole zostanie dodane w formularzu dodawania adresu, Partner – pole zostanie dodane w formularzu ustawień partnera.
Typ – wybieramy typ pola w formularzu, mamy dostęp do wszystkich rodzajów pól HTML.
Grupy klientów – zaznaczamy w których grupach klientów ma obowiązywać nowe pole.
Wymagane – definiujemy czy nowo utworzone pole ma być wymagane czy też nie w odpowiedniej grupie. Zaznaczamy grupy użytkowników dla których ma zostać sprawdzony formularz pod względem wypełnienia tego pola.
Status – określamy czy pole ma być włączone i widoczne dla innych czy też nie.
Kolejność sortowania – w tym miejscu możemy określić kolejność naszego pola względem innych.
Kolejną częścią formularza jest przestrzeń w której możemy nadać wartość. W przypadku korzystania np. z radiobutton'ów tutaj możemy nadać dla każdego wartość. Aby dodać ją korzystamy z przycisku „Dodaj niestandardowe pole”.
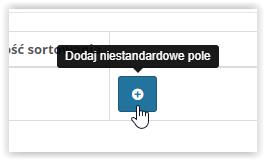
System Opencart doda nam kolejny formularz, w którym to określamy wartość dla pola oraz kolejność.

Po ustawieniu niestandardowego pola i określeniu jego wartości zapisujemy całość.


